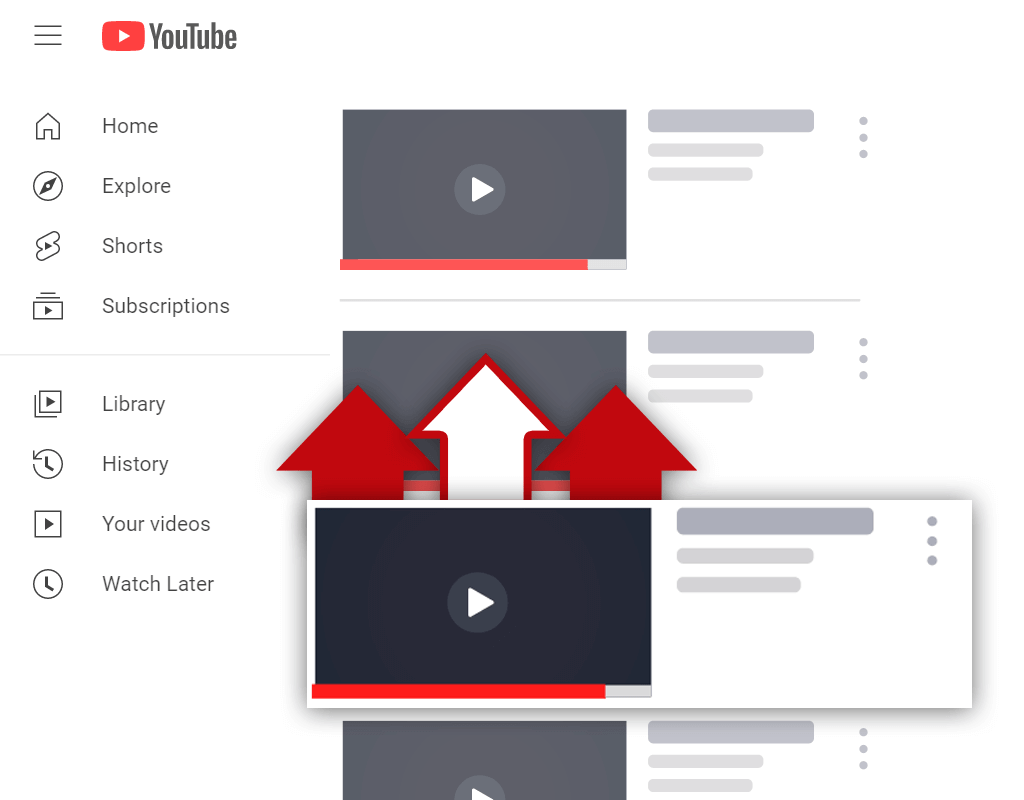How to Delete a Live Stream on YouTube - The Complete Guide
Oct 6, 2021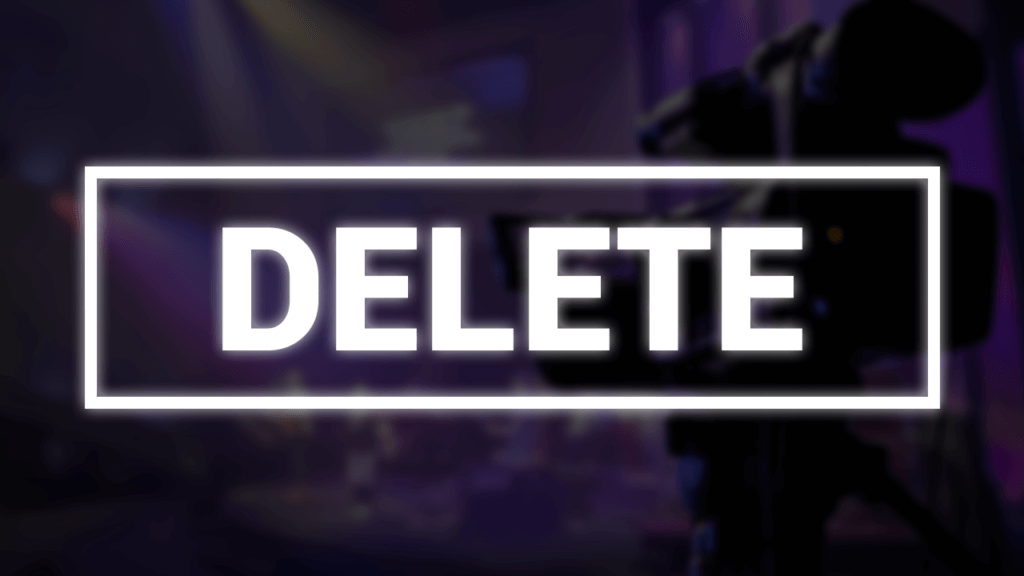
Wondering how to delete a live stream on YouTube? If so, you've come to the right place.
While it's great that live streaming is possible on YouTube, it can make sense depending on your marketing strategy to delete your live streams from your channel. While the process of doing so might seem complicated, it is quite simple.
In this article, you will learn:
How to Delete Live Streams on YouTube
Read on and learn how to delete a livestream on YouTube.
How to Delete Live Streams on YouTube
Deleting live streams on YouTube is a simple task once you get the hang of it. Initially, however, it can be overwhelming. By following the correct process, however, you can reduce your feelings of overwhelm and get comfortable with removing unwanted streams from your channel.
Here's how to delete live streams on YouTube:
- Go to the YouTube Studio
- Click the Content menu option
- Select the Live tab
- Check the live stream(s) you'd like to delete
- Click the More Actions menu option
- Select the Delete Forever option
Let's go over this process in more detail.
1. Go to the YouTube Studio
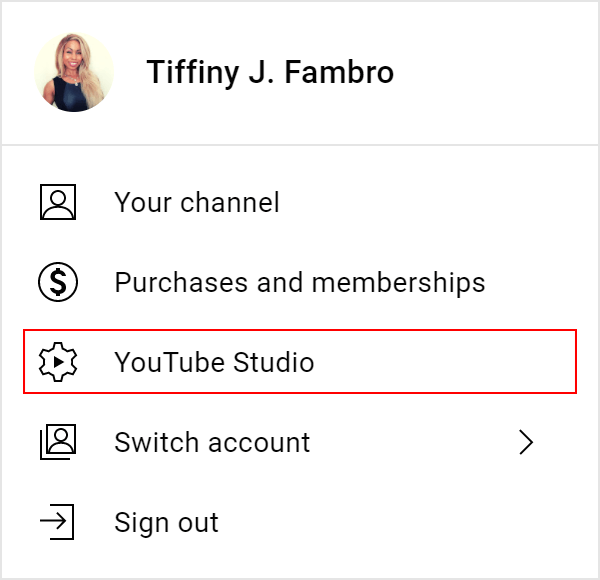
To begin, you must make your way to the YouTube Studio. If you've ever uploaded a video to YouTube, there's a good chance you've been here before. Simply click your profile icon in the top right corner while on YouTube and select the YouTube Studio option from the menu.
2. Click the Content Menu Option
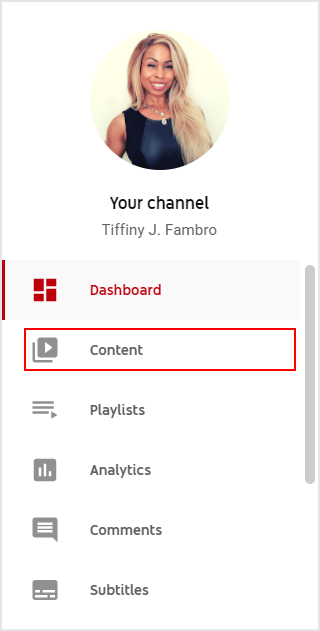
Once you are inside the YouTube Studio, you'll see a few different panels featuring your recent uploads, analytics, comments, etc. In this scenario, you need to make your way to the Content section of the YouTube Studio by selecting the Content menu option.
3. Select the Live Tab
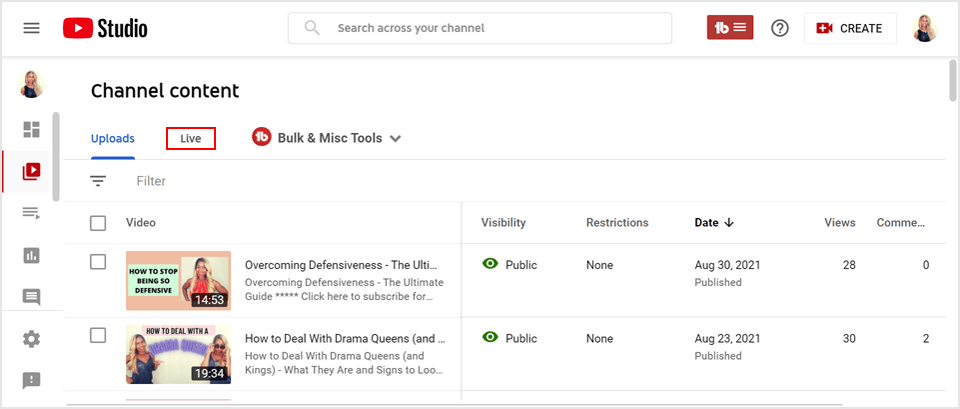
Upon clicking the Content menu option, you will be brought to a screen containing all of the videos you've uploaded to YouTube. From here, you need to find your live videos, which can be done by selecting the Live tab near the top of the screen.
4. Check the Live Stream(s) You’d Like to Delete
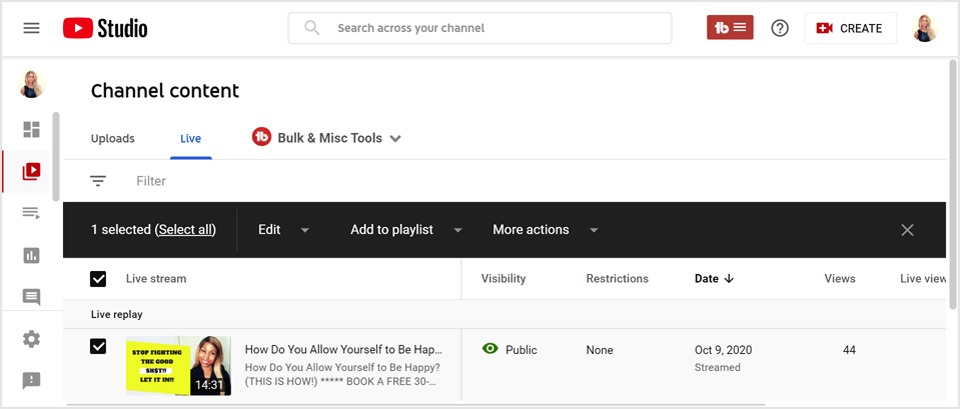
After selecting the Live tab, you will only be shown your live stream videos. From here, you can check the checkboxes next to each live stream you'd like to delete. Feel free to select more than one at a time to delete streams in bulk.
5. Click the More Actions Menu Option
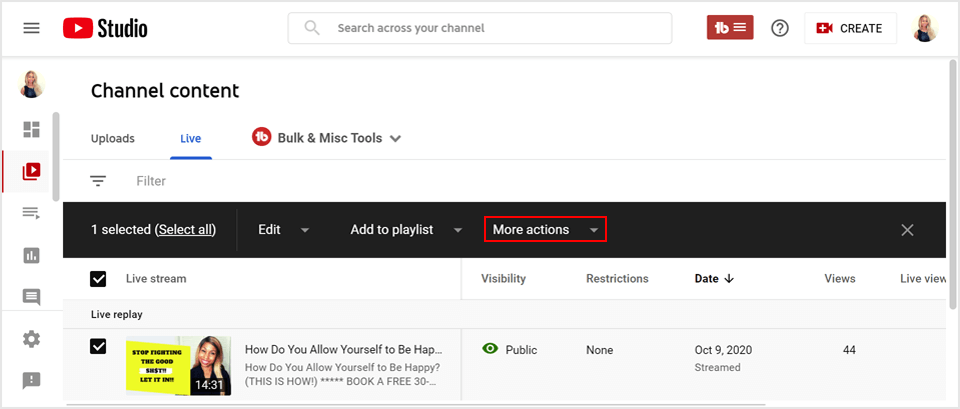
Next, you need to click the More Actions menu option from the menu that appeared when you started checking off the videos you'd like to delete. This menu will not appear on your screen if no videos have been selected.
6. Select the Delete Forever Option
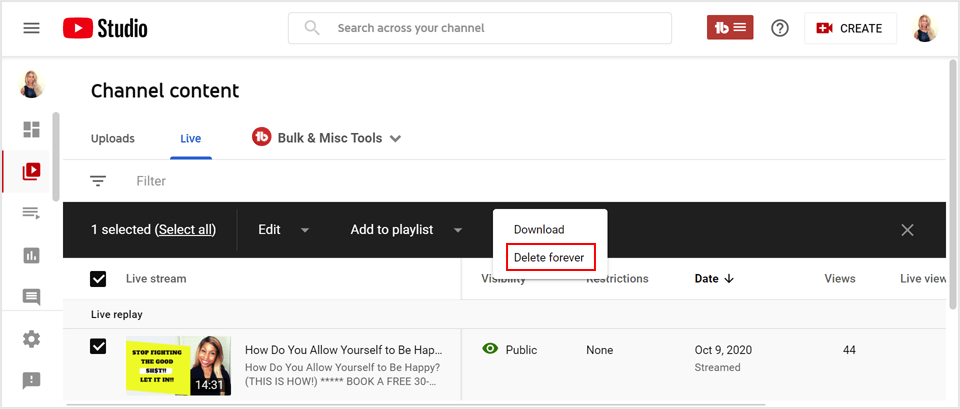
From the More Options menu, you will be able to download videos or delete them. In this case, you should select the Delete Forever option. Also, make sure you confirm that you would like to delete the streams you selected by checking the text box that pops up.
Conclusion
You now know how to delete a live stream on YouTube. While there are a number of steps involved in this process, it will become easier for you to remember as you perform the process more often.